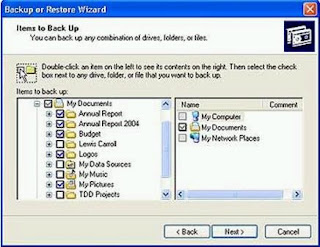Abstract:RAID controller is a hardware device incharge of managing physical drives in a system and presenting them to the computer as logical units. It almost always implements hardware RAID, thus it is sometimes referred to as RAID controller.
Abstract:RAID controller is a hardware device incharge of managing physical drives in a system and presenting them to the computer as logical units. It almost always implements hardware RAID, thus it is sometimes referred to as RAID controller.
The building of RAID 0 and RAID 1 can be set up either via software or hardware. Some operating systems allow you to setup RAID in the software itself. A better option is to have a hardware to control the RAID functions.Hereby guild to Linux.
RAID controller chips are often imbedded in the motherboard.
Hardware RAID You need to ensure that the RAID controller card is designed for the type of hard disks you are using. A RAID controller card designed for use with IDE hard disks will not take SCSI hard disks. A controller designed to provide just RAID 0 functions will not allow you to set up a fault tolerant array.
The big names in the RAID controller business are Adaptec, Highpoint, Intel and Promise. Highpoint and Promise supply most of the RAID chips that are imbedded in both single CPU and dual processor motherboards. They also make the RAID controller cards which are sold on their own. Intel uses it's RAID controller chips in motherboards they produce, Adaptec is mainly known for it's SCSI based products including SCSI cards and SCSI RAID controller cards. Many of the manufacturers also build specialist RAID controller cards for use in "non-standard" situations, eg low profile RAID controller cards for use in restricted spaces like 2 U server cases etc. You can even get RAID for use with newer technologies like SATA. Companies like 3Ware manufacture SATA RAID controller cards.
Tuesday, December 23, 2008
Brief Introduction to RAID Controllers and Cards
Posted by Ultro Gen at 12:04 AM 0 comments
Labels: Wiki
Thursday, December 18, 2008
Dynamic Partition Recovery
Dynamic Partitioning is the preferred disk partitioning scheme now a day. This method contains the features that basic partitioning doesn't have. These features including support of volumes spanning, and multipartitioned volumes. In dynamic partitioning, you can resize the volume partitioning without formatting it.
Dynamic partitioning is a hard drive management system used on the Microsoft Windows operating system. It was first introduced with Windows 2000. There are five different types of dynamic disks such as: Simple volume, spanned volume, stripped volume, and mirrored volume and RAID 5 volume.
The LDM or Logical Disk Manager is the subsystem of Windows operating system that manages the dynamic disks. It uses the information stored in the LDM database that located on every partition of the dynamic disk. It is very reliable and easy to use method.
Though it is very reliable and most widely used partitioning method in windows, but sometimes it also can create problems. When your try to reinstall the operating system, you may get following error message:
"Windows XP cannot recognize the partition you selected.
Setup cannot install Windows XP on this partition. However, you can go back to the previous screen, delete the partition. And then select the resulting unpartitioned space.
Setup will then create a new partition on which you can install Windows XP"
This error message occurs because the windows operating system can't always install to the dynamic disk partition. Windows can be installed only the dynamic partition that is the system or boot partition of dynamic volume. This problem occurs only if the MBR entry of the partition is not present for the simple dynamic partition.
To fix this issue, you need to delete the existing primary partition. When you delete the partition, it will be reverted in the basic partition. In this process your windows operating system will generate the following warning:
The partition you attempted to delete is on a dynamic disk. Deletion of this partition will make all other partitions on this disk unusable.
But you have only one option that is partition deletion. Partition deletion is not safe as it will delete all the data stored on the partition and will lead to data loss. In this case, if the partition contains important information then you need to recover the lost data.
Posted by Ultro Gen at 7:31 PM 0 comments
Linux Hard Disk Partitions Vs Windows Partitions
Windows Hard Disk Partitions and Drive Letters
Partitions on Windows hard disks are referred to with drive letters.
A Windows hard disk can have more than one partition on it.
Windows refers to Primary partitions and Logical partitions (that are in an Extended partition) with drive letters.
Windows refers to Logical partitions as "Logical drives".
The first partition on the first Windows hard is assigned C: and the next partition, on the same hard disk - or on a different hard disk is D:, and so on.
So, a single Windows hard disk can have multiple drive letters referring to partitions on it, such as C: (for the first partition) and D: (for the second partition).
On a Windows system with a single hard disk and a single partition on the disk, the partition is referred to as C: and then drive D: is typically a CD or DVD drive.
If the Windows hard disk has two partitions, these will usually have the drive letters of C: and D: and then drive E: will usually be a CD or DVD drive.
Linux Hard Disk Partitions Don't Use Drive Letters - They Use Device Names
Linux does not use drive letters to refer to any partitions on a its hard disk.
Linux uses a naming convention (a.k.a. naming scheme) of xxyn to refer to partitions on hard disks.
This naming convention provides much more information than simply using a drive letter. It indicates the drive type, drive position and partition number.
The xx part of the xxyn naming convention is used to specify the hard disk type. In place of xx, the letters hd are used for an IDE hard disk or CD-ROM drive, sd for SCSI, ed for ESDI and xd for an XT hard disk.
For the y part of xxyn, a letter is used for the "position" of the drive. The letter a is for the first drive, b for the second and so on.
For the n part of xxyn, a number is used to represent the partition on the drive.
The numbers 1 through 4 are used for Primary and Extended partitions. Logical partitions can only be created in an Extended partition and a hard disk can only have one Extended partition. The first Logical drive (partition) that is located in an Extended partition is always 5, even if the Extended partition in which it is created does not have the number 4.
The first Primary partition on the first IDE hard disk is referred to as hda1.
So, on a Linux system with a "standard" IDE drive, the first partition is referred to as hda1 and the second partition on the same drive is hda2. The first partition on the second IDE drive is hdb1.
If a Linux system has a SCSI drive, then the first partition on the drive is referred to as sda1 and the second partition on the same drive is sda2. The first partition on the second SCSI drive is sdb1.
If Windows is installed on the first partition of the first hard disk in a system, then Linux still refers to this partition as hda1 (rather than drive C:).
If there is a second partition on the first IDE hard disk, it is referred to as hda2, the third is hda3 and so on.
The Linux concepts regarding partitions covered here apply to: SUSE, Debian, Red Hat, Fedora, Ubuntu, Slackware, openSUSE - and ALL other Linux distributions.
Posted by Ultro Gen at 5:53 PM 0 comments
Labels: Linux, Tips-Tricks
Wednesday, December 17, 2008
How to setup dual boot systems Windows Vista and Linux
The Window Vista users often use multiple partitions on their hard drive, they may want to shrink or extend one of them to meet with installing multi-systems, such as Fedora 10 or Linux,They have to shrink Windows partition down to a separate partition and use the new volume to install Fedora 10 or Linux.
Before we go into the how to on this it is best to discuss what dual booting is and how it is possible. I will mention that the most important issue with setting up a dual booting machine is that Windows MUST be installed first. Because the Windows boot manager is a very single-minded boot manager, it will not recognize any other operating system. To that end, the Linux bootloader must be used.
Now dual booting is exactly as you would expect: A single machine with multiple, working operating systems installed. Upon boot of the machine the Linux boot loader (typically Grub) allows you to select which operating system to boot. This set up is very nice for those wanting to make the transition to Linux or want to use Linux but have Windows to play games on.
Getting Vista Ready
Vista did some things right. One such thing is hard drive partitioning. With Vista you are able to resize a parition, on the fly, without damaging data. Microsoft hid this tool a bit, so you have to know where it is. To open up the Computer Management tool click on the start menu and then right click the Computer entry.
Click on the Manage entry from this new menu to open up the Computer Management tool.
Now it’s time to click on the Disk Management entry. Once you click on that you will see your machine’s hard drive in all its partition’d glory.
There are two parititions on this drive. The larger partition (141.61 GB) is the partition to resize. Right click on that parition to open up a new menu. From this new menu select the “Shrink” entry.
Partition managing menu
Once you select Shrink a new window will appear asking you how much to shrink the drive.
Shrink window
The amount of space to shrink will be the partition your Linux installation is on, so make sure you create enough space.
Once you click the Shrink button your machine will go to work resizing your partition. Once the partition has been resized there will be unallocated space on your drive.
In the image above I only resized the parition a small amount. You will need to create a much larger portion of unallocated space to install Linux.
Once the partition has been resized, it’s time to load Linux.
Installing Linux
Since there are numerous distributions I will only touch on the key aspects you need to watch for. Most likely you will be installing from a LiveCD so boot the LiveCD up. Once the LiveCD has finished booting click on the Install icon to begin the installation process. The first section you need to pay close attention to is the partitioning of the hard drive. What you need to do is make sure the installation uses the free space on the drive. You most likely will have to select the Manual partitioning, but don’t let that scare you. Once you select Manual you will have options to select. There should be the equivalent of using only the free space on your hard drive. Do NOT select anything remotely equivalent to Use Entire Disk. If you make this selection your Windows installation will be erased.
Once the installation partitions the drive it will install all the files it needs. Upon completion of the system installation it will be time to install the boot loader. Just accept the defaults because the Linux boot loader must be the first thing to load on the machine.
Once the boot loader is installed it’s time to reboot. You will notice when you boot (again the exact wording and look of this will depend upon the distribution chosen) there will be a few boot entries. The default entry will be the Linux operating system. If you do nothing within 10 seconds Linux will boot. You can use your arrow keys to select the Windows choice and hit enter to boot into Windows.
Posted by Ultro Gen at 10:44 PM 0 comments
Labels: Tips-Tricks
Thursday, December 11, 2008
A small hard disk tool: HD tune
HD Tune is a small easy-to-use hard disk utility, has the primary function of transferring rate testing, health status testing, and the temperature detection scanning the time of disk access, CPU occupancy rate. In addition, HD tune can detect the hard drive firmware version, serial number, capacity, the size of the cache, as well as the current Ultra DMA mode. While these features are also found in other software, this valuable software is to integrated all of these functions in one product, but also very compact, fast and more importantly. HD Tune is free software.



HD Tune is a hard disk utility which has the following functions:
Benchmark: measures the raw performance
Transfer Rate
Access Time
CPU Usage
Burst Rate
Hard Disk information which includes partition information, supported features, firmware version, serial number, disk capacity, buffer size, transfer mode
Hard Disk Health
S.M.A.R.T. Information (Self-Monitoring Analysis and Reporting Technology)
Power On Time
Error scan
Temperature display
Copy text to clipboard
Copy screenshot to clipboard
There are 2 editions, one HD tune, the other HD Tune Pro.
Supported operating systems: Windows 2000, Windows XP, Windows 2003 Server, Windows Vista
More about HD tune: offical site
Posted by Ultro Gen at 8:40 PM 0 comments
Labels: Disk Tools, Software
How to Select Backup Devices
There are many tools are available to back up data. Some are fast and high price,others are slow but very reliable. The solution that's helpful for your organization depends on many aspects, including the devices or tools capacities, ways and reliability. Can the backup hardware support the required load given your time and resource constraints?
First, the reliability of the backup hardware and media, can you afford to sacrifice reliability to meet budget or time fast?
Second, the extensibility of the backup solution. will this solution meet with your needs as the industrial grows?
Third, the speed with data how long it can be backed up and restored. nobody will afford to sacrifice speed to reduce costs.
Fourth, the cost of the backup solution. Does it fit into your budget?
Common Backup Solutions
Capacity, reliability, extensibility, speed, and cost are the issues driving your backup plan. If you understand how these issues affect your grganization, you'll be on the way to select an appropriate backup solution. Some of the most commonly used backup solutions include
Tape drives Tape drives are the most common backup devices. Tape drives use magnetic tape cartridges to store data. Magnetic tapes are relatively inexpensive but aren't highly reliable. Tapes can break or stretch. They can also lose information over time. Compared with other backup solutions, tape drives are fairly slow. Still, the point is the low cost.
Digital audio tape (DAT) drives DAT drives are quickly replacing standard tape drives as the favorable backup devices. DAT drives are more expensive than standard tape drives and tapes, but they offer more speed and high capacity. DAT drives that use 8 mm tapes can typically transmit more than 10 MB per minute and have capacities of 36 GB (with compression).
Auto-loader tape systems Auto-loader tape systems use a magazine of tapes to create extended backup volumes with capability of meeting with the high-capacity needs of the enterprise. With an auto-loader system, tapes within the magazine are automatically changed as needed during the backup or recovery process. Most auto-loader tape systems use DAT tapes. The typical system uses magazines with between 4 and 12 tapes. The main shortage to the systems is so expensive.
Magnetic optical drives Magnetic optical drives combine magnetic tape technology with optical lasers to create a more reliable backup solution than DAT. Magnetic optical drives use 3.5-inch and 5.25-inch disks that seem like floppies but are much thicker. Commonly, magnetic optical disks have capacities of 1 GB and 4 GB.
Tape jukeboxes Tape jukeboxes are similar to auto-loader tape systems. Jukeboxes use magnetic optical disks rather than DAT tapes to offer high-capacity solutions. These systems load and unload disks stored internally for backup and recovery operations. Their key drawback is the high cost.
Removable disks Such as Iomega Jaz, are increasingly being used as backup devices. It can offer good speed and ease of use for ingle system backup. However,both the disk drives and the removable disks are more expensive than standard tape or DAT drive solutions.
Disk drives Disk drives provide the fastest way to back up and restore files. With disk drives, you can often accomplish in minutes what takes a tape drive hours. So when business needs mandate a speedy recovery, nothing beats a disk drive. The drawbacks to disk drives, however, are relatively high costs and less extensibility.
Before you can use a backup device, you must install it or configure the equipment, when you have installed backup devices other than standard tape and DAT drives, you need to tell the operating system about the controller card and drivers that the backup device uses.
Buying and Using Tapes
Selecting a backup device is an important step toward implementing a backup and recovery plan. But you also need to purchase the tapes
or disks, that will allow you to implement your plan. The types of your backup devices you need depends on how much data you'll be backing up, how often you'll be backing up the data, and how long you'll need to keep additional datas.
The typical way to use backup tapes is to make a plan whereby you rotate through two or more sets of tapes. The idea is that you can increase tape longevity by reducing tape usage and at the same time reduce the number of tapes you need to make sure that you have historic data on hand.
One of the most common tape rotation schedules is the 10-tape rotation. With this rotation schedule, you use 10 tapes divided into two sets of 5 (one for each weekday).
Posted by Ultro Gen at 6:30 PM 0 comments
Labels: Bakeup, Tips-Tricks
Wednesday, December 10, 2008
How to backup with Windows Backup built-in utility
Windows users pay more attention on the data backup and restore, so the Windows System is built in the Windows backup utility to make the user more reliability,flexibility and safty. The Windows Backup utility helps you create a copy of the information on your hard disk through files by files copy. In the event that the original data on your hard disk is accidentally destroyed or overwritten, or becomes inaccessible to the system because of a hard disk malfunction, you can use the copy to restore your lost or damaged data. The Windows Backup utility helps you protect data from accidental loss.
For example, you can use Windows Backup to create a duplicate copy of the data on your hard disk and then archive the data on another storage device. The backup storage medium can be a logical drive such as your hard drive, or a separate storage device such as a removable disk, or an entire library of disks or tapes organized into a media pool. Using Windows Backup (Microsoft Backup), you can:
Archive selected files and folders on your hard disk.
Restore the archived files and folders to your hard disk or any other disk you can access.
Make a copy of your computer's system state, which includes the system files, the registry, and other system components.
Make a copy of your computer's system partition, boot partition, and the files needed to start up your system in case of computer or network failure.
The following is a simple backup steps description:
1. Select files, folders, and drives for backup: Click Start, point to All Programs, point to Accessories, point to System Tools, and then click Backup to start the wizard[three wizard options: backup advanced, restore advanced, and systems restore automatic].
2. Select Backup ,and in forms choose storage media or file location for backuping data.
3. Start the backup till finish.
Then, after backup, the most important thing you should to do is to set a schedule and stick to it. Make a good habit can sharply reduce your loss.
If you're disciplined enough, you can repeat the above steps once each week and perform regular backups. If you'd rather not count on remembering to perform this crucial task, however, set up an automatic backup schedule for Windows. When you get to the final page of the Backup Wizard, don't click Finish. Instead, click the Advanced button, and click Next to open the When to Back Up page.
Choose Later, and then click Set Schedule to open the schedule job dialog box shown below.
All in all, Windows Backup utility almost can satisfy daily backup. demands. Read the rest of this entry...
Posted by Ultro Gen at 7:14 PM 0 comments
Monday, December 8, 2008
Hard Disk and Partition Imaging and Backup Software
The hard disk and partition imaging software take a snapshot of your hard disk so that you can restore your system at a later time to the exact same state the system was when you imaged the backuped disk or partition. This is useful for system recovery in case of a hard disk disaster. The term "image" is used because such software often copy the state of the hard disk sector by sector to your image. Hence if your hard disk was (say) defragmented with certain software occupying certain sectors when you backed up, it will be returned to that same state when you restore your backup. The image utilities often do not allow fine control what you backup - you can specify the partitions or hard disks to back up, but you usually will not be able to specify which folders to exclude or include. They are useful for backing up your system drive or partition, that is, the drive that you placed your operating system on. Hard disk imaging software are sometimes also used to clone a hard disk to another (useful for the times you change or upgrade your hard disk).
On the other hand, the hard disk, folder and files backup software listed here allow a finer control over what you back up. You can selectively backup and restore (say) your documents and email while omitting other files and directories. Some of the utilities allow you to schedule your backups, so that you can be sure that your important data are backed up periodically (for example, daily, weekly, monthly, etc). Depending on the utility, it may or may not support the backup of your system drive (the drive you booted from).
Note that commercial backup and imaging software, like Acronis TrueImage (free trial download here), Terabyte Unlimited's Image for Windows, (free trial download) and Drive Snapshot are not listed below.
Disclaimer
The information provided on this page comes without any warranty whatsoever. Use it at your own risk. Just because a program, book, document or service is listed here or has a good review does not mean that I endorse or approve of the program or of any of its contents. All the other standard disclaimers also apply.
Macrium Reflect Free
This software is able to image your currently running system (using a facility known as Microsoft Volume Shadow copy Service) to another local hard disk, to the Network, a USB or Firewire drive, and DVD. It has a built-in scheduler, so that you can schedule it to back up your system at a convenient time by itself, has 32 bit and 64 bit versions, comes with a Linux-based bootable rescue CD as well as a BartPE plugin, etc. (The commercial full version includes the ability to automatically verify images made, password protection of your images, a Windows PE 2.0 rescue CD with RAID support, etc.)
Clone Maxx
Clone Maxx copies the contents of one hard disk to another. It is run from a bootable diskette, and is useful when you want to transfer everything from one hard disk to another as you might want to do when you buy a new hard drive to replace an existing one. It supports DMA transfer, which speeds up the rate at which your data is transferred. It works independently of the existing file system or the number of partitions the drive has.
PING - PartImage Is Not Ghost
PartImage, or Partition Image, is a Linux/UNIX utility to make an image of your partitions in a file. It is able to image only used portions of the partitions saving time and space. The images are compressed. The utility supports the ext2fs, ext3fs, ReiserFS, FAT16, FAT32, HPFS, JFS, XFS, UFS, HFS, and NTFS file systems. This is a live ISO that you can burn onto a CD so that you can use it on any computer regardless of the operating system that is running.
Dubaron DiskImage
Dubaron DiskImage backs up and restores partitions, hard disks, USB keys, floppy drives and even optical media (like CDROMs and DVDs). The image it makes may be compressed. It is for personal use only. Supported platforms: Windows 2000 and XP.
SelfImage
SelfImage is a utility that allows you to make an image of a hard disk partition or an entire hard disk and restore the image back to a partition or hard disk. Other features include the ability to make an image of a partition that is currently in use, as well as make an image of a partition that is not mounted, or one that Windows does not even recognise (like Linux partitions). It is also able to compress the images it makes. It saves space in your image by skipping unused sectors. Another interesting feature is its ability to make an image of disks on remote machines and restore back to them. SelfImage runs on Windows, and is released under the GNU General Public License (GPL).
Forensic Acquisition Utilities
This is basically the Windows version of the well-known (and versatile) Unix "dd" utility, which allows you to copy every sector from a device to a file (or vice versa, or from one device to another, etc). It requires Windows 2000 or XP. It is released under the GNU General Public License (GPL). This is a command line program.
NFGDump
nfgdump (NTFS-FAT-Generic dump) is a Windows and Linux tool that dumps (images) and restores NTFS, compressed NTFS, FAT16, FAT32 and any generic partition. Dump files (that is, the backup image) can be compressed, encrypted or split. The page file can also be omitted from the dump file / backup image. The software is released under the GNU General Public License (GPL). It runs under Windows 2000, XP and Linux. This is a command line program.
WinDD
This is a Windows version of the well-known (and versatile) Unix "dd" utility. It runs on Windows XP and is released under the GNU General Public License. This is a command line program.
DriveImage XML
DriveImage XML is a hard disk imaging utility that allows you to backup a PC's hard disk or partition from within Windows XP (XP Home and/or XP Professional only). It can image a partition that is currently in use (such as the system drive), compress the image while backing up, restore an image to another partition/drive and clone a drive. Note that although it is able to image the system drive while you're working in it, it cannot restore the image to the system drive if it is currently in use (obviously). The solution is to use their BartPE plugin (what they call the "WinPE boot CD-ROM") to create a BartPE CDROM. You can then restore your system partition after booting from the CDROM. See my tutorial on How to Create a Bootable "Live" Windows Rescue CD for more information on how to create such a CD.
g4u - Harddisk Image Cloning for PCs
g4u is a bootable CDROM, or if you prefer, floppy, that allows you to clone an image of a PC's hard disk for deployment on other PCs using FTP. The bootable floppy and CDROM supports both the cloning and restoration process. g4u supports any operating system on any filesystem. All you need are two floppy disks or one CD-R/RW, an FTP server and a DHCP server. The bootable disk uses a NetBSD system.
Partition Saving
Partition Saving is an MSDOS hard disk imaging utility. Place it on an MSDOS boot disk and use it to image your Windows, MSDOS and Linux partitions. It supports the imaging of NTFS, FAT32, FAT16, FAT12, ext2 (and possibly other) partitions. It can do a sector-by-sector copy or (for the partition-types listed here) copy only the occupied sectors thereby saving space and time in your backups. It is able to automatically split the backup file into smaller files of a size you specify (useful if you plan to burn the backup to a CDR(W) or DVD+/-R(W) later). The backup file may be compressed with a compression level you select. Updated: starting from version 3.50, Partition Saving now works in Windows and can be placed on a BartPE Rescue CD.
PartImage
PartImage, or Partition Image, is a Linux/UNIX utility to make an image of your partitions in a file. It is able to image only used portions of the partitions saving time and space. The images are compressed. The utility supports the ext2fs, ext3fs, ReiserFS, FAT16, FAT32, HPFS, JFS, XFS, UFS, HFS, and NTFS file systems. Note that if you are not using Linux, and want to use Parition Image on a PC, look at the other entries on this page for PING.
SystemRescueCD
SystemRescueCD is a bootable system rescue CD-ROM for PCs containing utilities that allow you to manage and edit your hard disk partitions (GNU Parted and QTParted), image your hard disk partitions (Partimage), a partition table backup and restore utility (Sfdisk), various file system tools that allow you to format, resize and edit existing partitions on your hard disk. It does not depend on the operating system you have installed on your hard disk - the CDROM is self-contained and is designed to serve as a rescue disk. There is also a version for the blind (it incorporates a speech reader).
Ultimate Boot CD
Ultimate Boot CD is a bootable CDROM for PCs that contain a variety of software for diagnosing and fixing problems on your computer, managing your hard disk partitions, imaging or cloning your hard disk partitions (it includes Partition Saving, see elsewhere on this page), resetting your (forgotten) password on NT, Win2k, or XP, scanning your hard disks for viruses (it includes some free antivirus utilities), etc.
DiscWizard for Windows
If you are moving your system from an old hard disk to a Seagate disk, you can download this free software from Seagate make a clone of your existing hard disk on your new Seagate hard disk. The version, at the time this was written, also allows you to make a backup image of your hard disk and restore it. Besides running from your Windows system, you can also create a bootable rescue CD from which you can image, clone and restore your hard disk.
MaxBlast
Seagate/Maxtor MaxBlast is free for those who have bought Maxtor hard disks on PCs. One of its features is that it can make an exact duplicate (clone) of your existing drive onto your new hard disk. The cloning facility supports FAT32 and NTFS partitions, among others. Besides cloning your hard disk, you can also make a backup image of the disk onto another hard disk, and restore it. This is a Windows program. It also allows you to create a bootable CD from which you can image, clone and restore your fixed disks.
HDClone Free Edition
HDClone allows you to copy the contents of an IDE hard disk onto a larger capacity hard disk (SCSI drives are not supported). It is useful when you upgrade or change your hard disk and don't want to reinstall your system again. It creates a bootable floppy disk and allows you to clone your disk when you boot from it. It cannot copy to another disk of the same size, nor does it support the Ultra-DMA of modern computers (it uses the old and slower PIO modes).
Free Hard Disk Backup and Restore Utilities
BackupPC Open Source Backup
BackupPC allows you to back up your Windows, Linux and Mac OS X PCs, desktops and laptops to a server's disk. It either uses SMB, tar over SSH/RSH/NFS or rsync. The program is written in Perl and is open source.
Amanda Backup and Recovery Software Community Edition
The Amanda Community Edition is an open source backup and recovery software for Linux. Administrators can set up a backup server to back up mulitiple host computers to a single tape drive, tape changer or hard disk via the network.
Microsoft SyncToy
Microsoft SyncToy allows you to synchronize your data between two storage locations, so that you can keep the latest version of your files in both locations. The tool is also able to track situations when you rename a file, and it makes sure that the file in the other storage area is also renamed. The tool only works under Windows XP SP 2 and requires the .NET framework.
Back4Win
Back4Win allows home users the ability to backup and restore your data to ZIP and self-extracting EXE files. You can control the level of compression of your data files, span disks, predefine the disk size (to suit CD-Rs and CD-RWs), password-lock your backups, burn to CD-R/W, restore from damaged backups, etc.
Cobian Backup
Cobian Backup is a backup and restore utility that can backup your files and directories to another directory or drive on the same computer or to another computer on your network. It also supports FTP backup. You can compress and encrypt your backups. Standalone decompression and decryption utilities are also available so that if you wish, you can recover your files without having to use the backup program. Included with the backup program is a scheduler, so that you can schedule your backups to occur, say, every night when you are not using the computer. The program also supports remote backups. This is a Windows program.
FreeByte Backup
Freebyte Backup is a Windows program that supports the backing up files and directories to a backup directory. It also handles incremental backups, where only files not already in the backup set is saved, scheduled backups and profiles.
Unison File Synchronizer
Unison synchronizes files and directories stored on different hosts on the Internet. It can handle changes made to either replica of a distributed directory structure, and hence is more than just a mirroring utility. It is open source, distributed under the GNU GPL, and works on Windows, Linux, Solaris, OS X, etc.
Source Link:
Free Hard Disk Backup and Restore, Hard Disk Image and Cloning Utilities
Posted by Ultro Gen at 6:05 AM 0 comments
Labels: Software Tools
Friday, December 5, 2008
Free Partitioning Software Introduction
Free Partitioning Software (Partition Editors, Managers, and Recovery Tools)
The partition manager (editors,software,recovery tools) listed on this page allow you to create, resize, move, concatenate, copy, undelete (unerase) the partitions that you have on your hard disk (or hard disks). For example, if you wish to create more partitions from the existing one (or more) that you already have on your disk, these tools will allow you to resize the existing partition to make space for more partitions without losing your data that is currently on your existing partition. They can also assist you in creating, and sometimes also formatting, new partitions. Some of the tools may have the ability to slide your partition, that is move your existing partition from one location on the disk to another location, without losing data, as well as convert a partition from one type to another (for example, converting from NTFS to FAT32 or vice versa). Still others may be able to help you recover partitions that you have already deleted, that is unerase or undelete partitions.
If you want a commercial tool to manage your partitions, one well-known and well-liked partition management utility is EASEUS Partition Manager Server Edition, which comes with a host of partition management facilities such as the ability to create, resize, move, clone (copy) partitions, edit sectors on your partitions and sector-to-sector copy, format partitions, convert partitions, change cluster sizes of partitions.
Changes of server partition can be previewed before applying to hard disk and all data is completely protected during all operations.
Another commercial utility is Unlimited Version, which is available for supporting all computers within company. Both Windows Server and Non-Server systems are supported. Besides being partitioning software, it is also a backup program, which makes it no longer possible to safely copy a partition from one partition to another file-by-file. It enables you to copy partition or disk fast and safely compared with the previous file-by-file copy and it make you convenient to copy operating system from one partition to another, backup some critical data as well.
The older Symantec's Norton Partition Magic 8.0 can also be used to resize, create, move, split partitions, merge partitions, undelete and convert partitions. With time goes on, Partition Magic is not friendly with NTFS partitions and there is some limitation to the server supporting. EASEUS Partition Manager Server Edition as a comprehensive alternative to Partition Magic works with both on Windows Server and non-Server Systems.
Disclaimer
The information provided on this page comes without any warranty whatsoever. Use it at your own risk. Just because a program, book, document or service is listed here or has a good review does not mean that I endorse or approve of the program or of any of its contents. All the other standard disclaimers also apply.
Create, Convert, Edit, Move, Undelete, Resize, Copy Partitions (Partitioning Software)
Cute Partition Manager
Cute Partition Manager is a freeware application that allows you to create partitions (up to 100 partitions per hard disk), delete partitions, change the boot flag and partition types of partitions, etc. The download is a Windows executable that creates the Cute Partition Manager bootable CD. You will have to boot your computer using the bootable CD and run the partition manager from there.
GParted LiveCD
GParted is a well-known Linux application that allows you to create, delete, resize (some partition types), move (some partition types), copy and check partitions on your hard disk. This version of GParted comes in the form of an ISO for a CD, which you can burn to your CD to create a bootable CD from which you can modify your hard disk partitions. GParted supports the following partition types to varying degrees: ext2, ext3, FAT16, FAT32, NTFS, HFS, HFS+, JFS, linux swap, ReiserFS, Reiser4, and XFS.
Partition Logic
Partition Logic allows you to create, delete, format and move partitions and modify their attributes. It can also clone hard disks, that is, make a copy of an entire hard disk onto another (possibly new) hard disk. It boots from a CD or a floppy disk and runs as a standalone system. At the time this was written, it has some limitations, including the ability to only format FAT partitions, the inability to partition SCSI hard disks, the lack of support for USB mice and keyboards, etc.
SwissKnife
SwissKnife is a Windows program that allows you to create and format partitions on fixed or removable disks as well as change cluster size during formats.
SystemRescueCD
SystemRescueCD is a bootable system rescue CD-ROM for PCs containing utilities that allow you to manage and edit your hard disk partitions (GNU Parted and QTParted), image your hard disk partitions (Partimage), a partition table backup and restore utility (Sfdisk), various file system tools that allow you to format, resize and edit existing partitions on your hard disk. It does not depend on the operating system you have installed on your hard disk - the CDROM is self-contained and is designed to serve as a rescue disk. There is also a version for the blind (it incorporates a speech reader).
Ultimate Boot CD
Ultimate Boot CD is a bootable CDROM for PCs that contain a variety of software for diagnosing and fixing problems on your computer, managing your hard disk partitions (including creating, resizing, copying, moving, etc), imaging or cloning your hard disk partitions (it includes Partition Saving, see elsewhere on the Free Hard Disk Backup and Image Software page, resetting your (forgotten) password on NT, Win2k, or XP, scanning your hard disks for viruses (it includes some free antivirus utilities), etc. The software included on this boot CD include a number of those already listed on this page (the one you're reading).
Ranish Partition Manager
Ranish Partition Manager is a hard disk partitioning tool that allows you to create, copy, resize primary and extended partitions. The later versions of the Partition Manager (2.43 and above) apparently allow you to work with up to 30 primary partitions. Also available from that same site is the XOSL (Extended Operating System Loader) Boot Manager that gives you the ability to choose which operating system (OS) you wish to boot from when you start your system. I think it works under DOS, so you can simply put it on a DOS startup disk, reboot to the disk, and work on your partitions from there.
The Partition Resizer
The Partition Resizer resizes and moves your existing partitions for hard disks up to 2 TB (that is, 2 terabytes). It can handle both primary and extended partitions. It is able to move your data (where necessary) so as to make space for (say) an expanded FAT which may be needed if you are increasing the partition table. You can resize (expand or shrink) or move FAT partitions (including FAT32 partitions) and move NTFS partitions (though not resize). The program is a DOS program, and you can put it on a startup disk, reboot to it, and work on your system from there.
Diskman
The author calls Diskman a "hard disk manipulation program". It essentially allows you to create, format and manipulate partitions, backup and restore long filenames, as well as search and edit data on a hard disk. It has a scripting language that you can use to automate the things you want to do. It supports FAT partitions. The current version (at the time I write this) is a DOS program.
NTFS Resize
NTFS Resize is a Linux program that non-destructively resizes NTFS partitions (enlarges and shrinks). It supports all NTFS versions, including those created and used by Windows NT, 2000, XP (both 32-bit and 64-bit versions), 2003 and Longhorn.
TestDisk
TestDisk is a tool to check and undelete partitions. It essentially searches for lost partitions, and allows you to repair errors in the partition table, create a partition table, create a new MBR, etc. It works with FAT32, FAT16, FAT12, NTFS (Windows NT, If you have accidentally lost (or deleted) a partition, you might want to try TestDisk to see if it can find the partition and recover it. 2000, XP), ext2, ext3, BeFS (used by BeOS), BSD disklabel, CramFS, IBM Multiboot, JFS, Linux swap (versions 1 and 2), NSS (Netware), ReiserFS 3.5 and 3.6, and XFS. The program runs under DOS, Windows 9x/NT/2000/XP/2003, Linux, FreeBSD, and Sun Solaris. It is licensed under the GNU GPL.
Extended FDISK
Extended FDISK allows you to create and delete partitions and logical disks on your hard disk. It appears to come with a boot manager (that allows you to choose between multiple operating systems when you boot).
Posted by Ultro Gen at 9:03 AM 0 comments
Labels: Software
Thursday, December 4, 2008
How to Shrinking a Partition in Windows Vista/2008
Shrinking a Partition in Windows Vista/2008
In the past, managing disk partitions had to be mostly done through 3rd-party tools such as Partition Magic and others, that had to be booted externally to Microsoft operating systems from bootable CDs such as Hiren's Boot CD (Note: This download is available from various sources, you'll need to Google it and find one.). Such tools allowed you to re-format your disk, manage partitions, and mostly to extend (increase the size of) and shrink (reduce the size of) disk partitions. Unlike in previous Microsoft operating systems, Windows Vista and Windows Server 2008 now allow for an easy, out-of-the-box, method of shrinking partitions and making them smaller, thus freeing disk space and allowing the creation of another partition out of that space. This is made possible by using the Shrink feature in Disk Management. If you have multiple partitions on your hard disk, you can delete and create partitions from the resulting unallocated space. When you delete a partition, all data on the partition will be erased. You can also repartition hard disks with a third-party partitioning program. Several third-party manufacturers offer programs that allow you to repartition your hard disk without erasing data, but that's a topic for a future article.
Note: Besides shrinking a volume or partition, in Vista and Windows Server 2008 you can also Extend a partition or volume without the need to reboot or use 3rd-Party tools.
1.First, like in most administrative tasks, you must be logged on as an Administrator.
2.In Windows Vista, go to Control Panel > System and Maintenance > Administrative Tools, or on the My Computer context menu. Select Computer Management. In Vista, if you are prompted for an administrator password or confirmation, type the password or provide confirmation.
3.In Windows Server 2008 you need to go to Server Manager, found in the Administrative Tools folder or on the My Computer context menu.
4.Next, scroll down till you get to the Storage section, and in it go to the Disk Management console.
5.Select the disk you want to shrink, for example Drive C.
Note: Shrinking any volume is fine as long as you make sure you leave enough space on the partition you are shrinking. For example, having a 40 GB system partition might seem too much at the beginning, but after a while you might find it to be less than optimal. You see, many applications such as Microsoft Office take tons of free space. So do Service Packs, hotfixes and other files. For a server running Windows Server 2008 this calculation might be different than on a workstation running Windows Vista, but in any case, make a mental note of this BEFORE shrinking your partitions.
6.Right-click the disk and select Shrink Volume.
In Windows Server 2008 it looks like this:
7.Click Shrink to use the maximum allowable amount of space.
8.Windows Vista will do some calculations and tell you how much space can be freed. You can manually enter the amount of space you want to free by changing the "Enter the amount of space to shrink in MB" values. However note that you cannot enter a higher value than the value calculated by Vista.
9.After the shrinking process has ended you will see some unallocated space being available on the disk you've worked on.
Source From Petri.co.il
Posted by Ultro Gen at 12:15 AM 0 comments
Labels: Tips-Tricks
Wednesday, December 3, 2008
How to Extend a Disk Partition in Windows Vista and Server 2008
Microsoft operating systems, starting from Windows NT 4.0, Windows 2000, Windows XP, and now Windows Vista and Windows Server 2008, have always had a built-in method of extending or expanding a partition that was configured on the computer's physical hard disks. While shrinking partitions was not possible internally, and usually required usage of 3rd-Party tools, expanding partitions was relatively easy, but did have its limitations. Now, unlike previous Microsoft operating systems, Windows Vista and Windows Server 2008 allow for an easy, out-of-the-box, method of expanding those partitions and making them larger, while reliving us of these previous limitations.
Extending a partition in Windows Server 2008 is similar to the process in Windows Vista. I've used screenshots of Windows Vista, except the ones related to Server Manager in Windows Server 2008. The rest of the procedure is the same.
Extending a partition by using the GUI
1.Like in most administrative tasks, you must logged on as an Administrator.
2.In Windows Vista, go to Control Panel --> System and Maintenance > Administrative Tools, or on the My Computer context menu. Select Computer Management. In Vista, if you are prompted for an administrator password or confirmation, type the password or provide confirmation.
3.In Windows Server 2008 you need to go to Server Manager, found in the Administrative Tools folder or on the My Computer context menu.
4.Next, scroll down till you get to the Storage section, and in it go to the Disk Management console.
5.Select the disk you want to extend, for example Drive C.
Note: Extending any volume is fine as long as you have additional unallocated free space on that same physical hard disk . Note that you can also extend the partition beyond the physical disk it is located on. This is useful when you run out of space on that physical hard disk, and have brought in a new physical hard disk that you wish to use. However, unlike using that new disk as a totally new partition by itself, this disk (or part of it) becomes a part of a partition located on the first disk. While useful in some cases, this scenario might cause fault tolerance issues, because this extended partition is NOT fault tolerant, and if something happens to one physical disk, all the data on that extended partition becomes unavailable, and data loss can occur. In any case, such an extended partition can contain an unlimited number of logical drives.
6.Right-click the disk and select Extend Volume.
Windows Server 2008 it looks like this:
7.Click Next.
8.Windows Vista tell you how much space can be added to the existing partition. You can manually enter the amount of space you want to add by changing the "Select the amount of space in MB" values. However note that you cannot enter a higher value than the value already present. As noted above, if you have additional physical hard disks that have unallocated free space, you can add that space up and further extend the partition to span multiple disks. Again, be warned, this configuration is NOT fault tolerant. In case one of the disks malfunctions, you will lose your data.
9.The process will finish quite quickly, and a reboot is NOT required.
Source From Petri.co.il
Posted by Ultro Gen at 11:48 PM 0 comments
Labels: Tips-Tricks