Windows users pay more attention on the data backup and restore, so the Windows System is built in the Windows backup utility to make the user more reliability,flexibility and safty. The Windows Backup utility helps you create a copy of the information on your hard disk through files by files copy. In the event that the original data on your hard disk is accidentally destroyed or overwritten, or becomes inaccessible to the system because of a hard disk malfunction, you can use the copy to restore your lost or damaged data. The Windows Backup utility helps you protect data from accidental loss.
For example, you can use Windows Backup to create a duplicate copy of the data on your hard disk and then archive the data on another storage device. The backup storage medium can be a logical drive such as your hard drive, or a separate storage device such as a removable disk, or an entire library of disks or tapes organized into a media pool. Using Windows Backup (Microsoft Backup), you can:
Archive selected files and folders on your hard disk.
Restore the archived files and folders to your hard disk or any other disk you can access.
Make a copy of your computer's system state, which includes the system files, the registry, and other system components.
Make a copy of your computer's system partition, boot partition, and the files needed to start up your system in case of computer or network failure.
The following is a simple backup steps description:
1. Select files, folders, and drives for backup: Click Start, point to All Programs, point to Accessories, point to System Tools, and then click Backup to start the wizard[three wizard options: backup advanced, restore advanced, and systems restore automatic].
2. Select Backup ,and in forms choose storage media or file location for backuping data.
3. Start the backup till finish.
Then, after backup, the most important thing you should to do is to set a schedule and stick to it. Make a good habit can sharply reduce your loss.
If you're disciplined enough, you can repeat the above steps once each week and perform regular backups. If you'd rather not count on remembering to perform this crucial task, however, set up an automatic backup schedule for Windows. When you get to the final page of the Backup Wizard, don't click Finish. Instead, click the Advanced button, and click Next to open the When to Back Up page.
Choose Later, and then click Set Schedule to open the schedule job dialog box shown below.
All in all, Windows Backup utility almost can satisfy daily backup. demands.
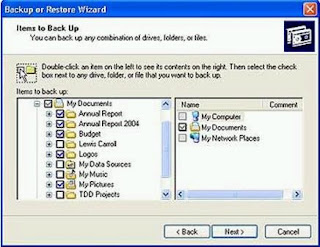
0 comments:
Post a Comment